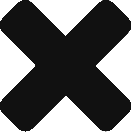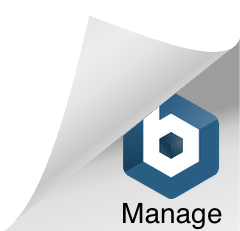FAQ
-
How do I get technical support for Buddy Microphones?
The fastest way to get technical support is via email to [email protected].
No technical support is provided by telephone. -
Why only email or Forum technical support?
We do not provide a telephone technical support service for several good reasons:
- E-mail is a much more efficient means of support – everything is in writing and available for reference. More importantly, in the case of e-mail, the message can easily be forwarded to exactly the person who needs to deal with it without having to transcribe the phone conversation.
- With telephone support you can spend much of your time waiting on hold to be told that you’ll be got back to. Your e-mail question will receive a reply promptly.
- We believe that the costs and complexity involved in providing you with a telephone support service are better put back into developing more functional and innovative products.
Of course, we do have a contact phone number for accounts, sales and general information about our products and company, but we do not usually provide technical support on this number.
-
Can I use Buddy USB 7G Sound Pod with music microphones?
No. Buddy USB 7G includes embedded proprietary noise cancellation technology we code named FilteredAudio. What makes FilteredAudio exceptionally good for voice applications also makes it unsuitable for music recording.
For this reason Buddy USB 7G Sound Pod does not support MUSIC microphone such as Audio Technica or Samson Airline. DO NOT USE dynamic microphones with this adapter or any other microphone with impedance of less than 250 ohms.
-
Can Buddy 7G microphones be used to record Music?
Not out of the box. If you must record music with Buddy 7G microphones, you need to disable FilteredAudio technology using MyBuddyMic software.
Buddy 7G microphones are not designed for music recording. When designing Buddy 7G rechnology our goal was to remove any kind of noise from any recording or other form of voice capture such as VOIP. We developed FilteredAudio for this purpose. This lets people have a normal convesation over the Internet or when dictating to the computer even in extremely noisy environments.
FilteredAudio Digital Signal Processing removes certain part of speech that is essential for warmth of music notes. For music recoridng there are numerous better microphones available in the market. Music was not our goal when we designed Buddy 7G microphones. Music microphones by nature are never noise cancelling microphones. That is why singers use sound proof recording studios.
-
How is Second Generation Buddy USB 7G different?
Despite the rumors circulating on the Internet there is no 2nd Generation Buddy USB 7G. It has not been necessary to redesign Buddy USB 7G in more than 24 months since it was first introduced.
Are there known incompatibilities? Yes.
Buddy USB 7G when used with a music microphone can overheat and possibly burn out. Since Buddy USB 7G or any other Buddy 7G device was never designed for music anything, it was unnecessary to address this problem. Most music microphones come with XLR connector and are not intended for speech recognition. Music microphones draw a lot of power to provide rich music experience. Buddy USB 7G is a low power device designed to support laptop and tablet PCs that have limited power. Using an adapter to convert XLR connector to 3.5mm audio connector is lot like modifying a 110V device and plugging into 220V socket.
We will add overload protection caused by music microphones in Buddy 8G technology, if and when Buddy 8G is available. There are no plans for second generation of Buddy USB 7G sound pod.
-
Adding a new microphone in Dragon Dictate for Mac
Adding a New Microphone to DragonDictate on Your Mac
When introducing a new microphone to your DragonDictate software, you have two choices:
- Create a new profile based on the new microphone or
- Add the microphone as a new audio source to an existing profile.
- If your microphone is a USB microphone, insert it into any dedicated USB port and allow the drivers to be installed. Do not attempt to insert an analog microphone into the audio jack on your Mac. It will not work without a USB soundcard.
- Open System Preferences and click on the Sound icon in the Hardware section.
- Confirm that your microphone is present and select it. Speak into your microphone and confirm activity in the area labeled Input Level
- Open DragonDictate
- Open the Profiles window by selecting Profiles from the Tools menu. Note that any existing profiles are shown on the left and sound sources assigned to the selected profile are shown on the right
- To add a new sound source to your existing profile click on the + sign under Audio Sources. You will need to select your sound source in the lower drop down menu and give it a name in the text entry box above.
- Click Continue to advance to the microphone set-up procedure for the microphone. You will then be prompted to read the usual training text. Follow all subsequent instructions.
- If you have multiple profiles and multiple sound sources, when you open DragonDictate you will be brought to the Profiles screen where you will need to select the profile and audio source you wish to load.
Adding a New User Profile to DragonDictate
- Follow steps 1-5 shown above for adding a new audio source
- Select the + sign on the left side of the Profiles screen to add a new profile. You must choose a name for your profile and place to store it (click OK to keep the default location):
- The Profiles screen will now show your new profile. You must select your microphone from the dropdown in the Microphone area and then click Continue
- Follow all subsequent instructions as you set the level for the microphone and do the required training text for the microphone.
-
How to choose the best Buddy Microphone for your purposes
Between desktop models:
For GooseneckMic, DesktopMic, DesktopMini – position on desk, distance from mouth.- Does one sit close enough? Will one lift up the microphone to use it (DesktopMini)
- Is there space on the desk? If not, might a microphone such as Buddy GooseneckMic or Buddy FlamingoMic be more easily mounted?
- Sit normally in the position one is most likely to dictate.
Measure from the mouth to the front edge of the desk/table.
- If distance is >10″ then DesktopMic or GooseneckMic
- If distance is > 15″ then GooseneckMic
- If distance is > 20” then an extension of some sort is advised. That is easiest to accomplish with the Buddy GooseneckMic 7G as a conventional audio cable can be used.
- The USB interface is limited to 3 meters/10 feet
Note that one can often make other adjustments such as lowering chairs.
For the Buddy FlamingoMic 7G, measure from the USB port, not from the desktop edge.
- distance should be 8″ to 10″
- Packs much easier for travel
-
For Buddy DesktopMic 7G, how far can I speak to the microphone
The microphone can be used from 6-10″ maximum for speech recognition applications.
-
Do I need to install MyBuddyMic Software for my Buddy Microphone to work?
No, all Buddy Microphones are plug and play and do not require additional software to work. My BuddyMic is only necessary to change the functionality of the customizable parts of your device and to run advanced scripts with Dragon NaturallySpeaking Software.
-
What does 7G stand for?
7G is our seventh generation of microphones.
Noise Cancellation
The speech recognition accuracy is highly dependent on clear voice capture. Ambient sounds such as other voices, machine noises such as air conditioner turning on/off, room reverberation create serious problem for speech recognition engine.
Buddy 7G technology attacks this problem in many ways. Based on model, there may be 1 or more of these technologies included in the device.
- Unidirectional microphone cartridge, this has reasonable built in noise cancellation.
- Super Cardioid microphone cartridge, we recently discovered a microphone manufacturer in Singapore, which makes one of the best noise cancellation microphone elements in the industry. We are actively working with company representatives to source these “gems”.
- FilteredAudio™ – This employs complex mathematical code to combat machine noise such as air conditioner on/off, Police cruiser road noise, etc.
- FilteredVoice™ – Using multiple microphone elements and complex math, this cancels noise not coming directly from in front of the microphone. This filter removes ambient sounds that are similar in nature to human voice range.
Form Factor
We manufacture microphones in various styles and form factors. This is by far the biggest advantage we offer to our customers. Majority of our microphones such as Buddy FlamingoMic 7G™ are unique and only made by our company. As a matter of fact, we try to focus on microphone/device that is either unique or significantly superior to our competitor. With our recent advances in noise cancellation technology and our unique designs, we are a clear front runner in this field.
Customization
With our patent pending technology we are taking customization of devices to a new level. This is unmatched by any other device in the market today. We use complex yet easy to use event/action architecture. Events are generated in response to some change in the device such as push of a button. Actions are work that can be performed when a particular event occurs.
Using this architecture, an end user can customize the device to simulate a keyboard, mouse or other custom actions. This feature is used in productivity aids to facilitate repetitive tasks whatever they are.
Third Party Integration
Buddy 7G technology was designed with OEM applications in mind from the ground up. We expect large OEM accounts to be a significant part of our market. The design includes a BDK (Buddy Development Kit) which can be used to integrate any application with Buddy devices. BDK is designed to support Windows, Mac and Linux platforms.
-
How to test Buddy FootSwitch 7G
On Windows 10 from Settings dialog, click and open Devices & Printers app.
- Plug in the Buddy FootSwitch 7G via USB cable provided.
- Locate Buddy FootSwitch 7G device in the Devices & Printers dialog and right click on it.
- From the popup menu click on Game Controller Settings. This will bring up Game Controller dialog.
- In Game Controller dialog, locate and select Buddy FootSwitch device. Then click on properties button to activate Buddy FootSwitch 7G dialog with 16 red dots representing 16 up to buttons.
- As you press each button on the Buddy FootSwitch 7G a corresponding red dot will become brighter (or light up).
When you release the button the light will turn off.
Please note you can change this behavior using MyBuddyMic (a freely downloadable software from www.MyBuddyMic.com.
© Copyright 2025 InSync Speech Technologies, Inc. All Rights Reserved.